상세 컨텐츠
본문
Git을 본격적으로 사용해보자
git: 현재 코드를 안전하고 쉽게 기록하고 보관할 수 있다. 실수하면 전으로 돌아갈 수 있고 히스토리를 볼 수 있다. 결과적으로, 안정적인 개발이 가능하다.
Git 기초: add, commit
현재 작업 폴더에서 git을 쓰고 싶으면 git init을 입력한다. 이제 git이라는 소프트웨어가 우리의 작업폴더를 감시하기 시작한다. 이제 이 폴더에서 git 사용이 가능하다.
코드를 짜고 난 뒤에 파일 현재 상태를 기록해두고 싶으면, 다른 말로 파일의 버전을 하나 더 생성하고 싶으면 git add 파일명 을 터미널에 입력하면 된다.
그리고 git commit -m '코멘트' 이렇게 해서 원하는 메모를 달아서 파일을 기록할 수 있다. 나중에 이 파일 상태로 돌아가거나 지금까지 작업한 히스토리를 볼 수 있다
왜 굳이 add, commit 2개의 명령어를 입력해야 할까?
왜냐하면, 모든 파일을 기록할 필요는 없기 때문이다. 이미지 파일 같은 경우에는 거의 안 바뀌므로 기록할 필요가 없다.
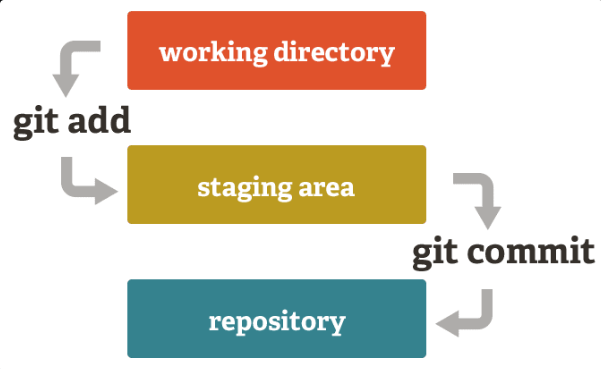
1)git add로 기록할 파일을 먼저 고른다. 버전을 생성할 파일들을 골라 놓는 곳을 staging area라고 한다. 작업 폴더에서 staging area로 파일을 고르는 행위를 staging한다고 한다. staging한다는 것은 commit할 파일이 준비된 상태이다.
2)git commit으로 내가 선택한 파일을 기록하도록 명령한다. 즉, git 프로그램에 마련된 기록 저장소로 선택한 파일을 복제한다고 생각하면 된다. 이 저장소를 repository라고 부른다. repository가 어떻게 생겼는지 궁금하면 작업 폴더에 생긴 .git 폴더를 열어보면 된다.
- 여러 파일을 staging하려면:
git add file1 file 2 ... - 폴더 내의 모든 파일을 staging하려면:
git add . - git의 상태창 열기: 어떤 파일들을 staging해놨고, 수정했는지를 알 수 있다. 지금 뭐하고 있는지 잊어버렸을 때 입력하기도 한다.
git status - commit한 내용을 보고 싶을 때는 다음 명령어를 입력한다.
git log --all --oneline - --graph 옵션을 추가하면 시각적으로 로그를 볼 수 있다.
git log --all --oneline --graph - staging된 파일을 취소하고 싶을 때:
git restore --staged 파일이름
commit을 자주한다고 좋은 것은 아니다. 어떤 기능을 추가하는 등 작업을 하나 완료했을 때, 코멘트를 달아서 commit하는게 좋다.
VS Code 이용하기
VS Code는 git 기능이 내장되어 있다. 왼쪽 빨간색 동그라미친 메뉴를 들어가면 현재 폴더에서 어떤 파일이 변경되고 추가되었는지를 알려준다.
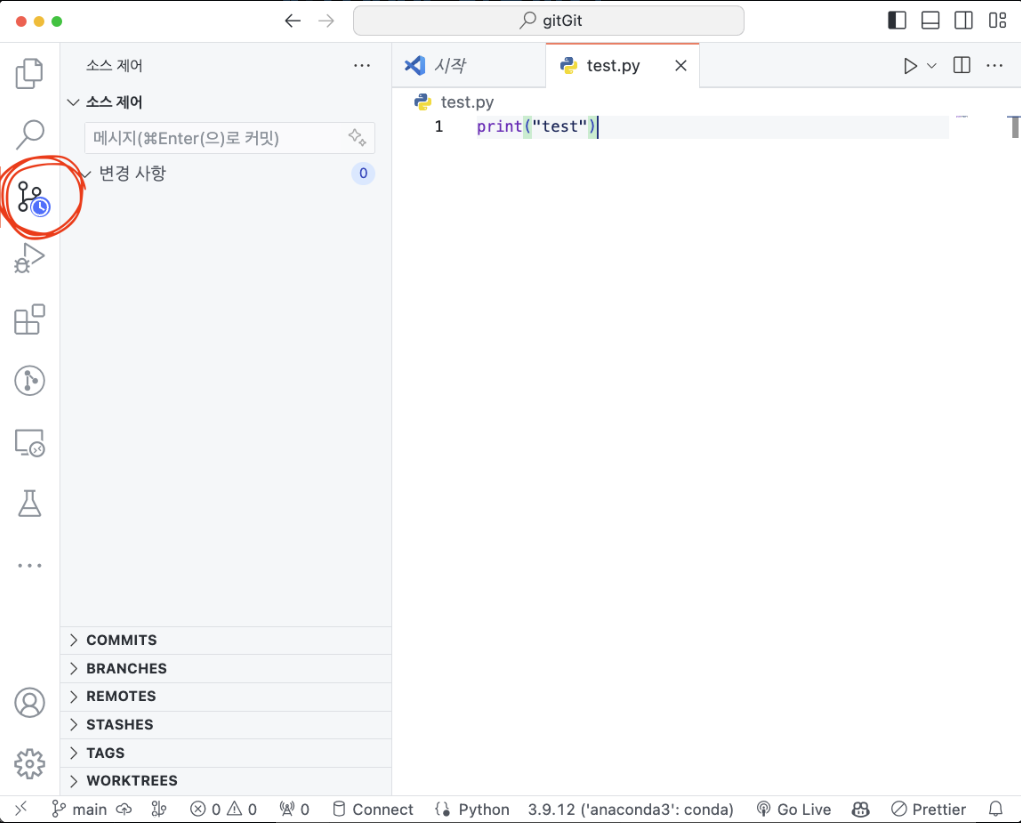
+기호는 git add이고 초록색 체크표시 커밋 버튼을 누르면 git commit을 한 것이다. add가 되면 '스테이징된 변경사항'에 staging된 파일이 뜨는데 - 기호를 누르면 staging이 해제된다. 일일이 커맨드를 치는 것보다 이게 훨씬 쉽고 빠르다.
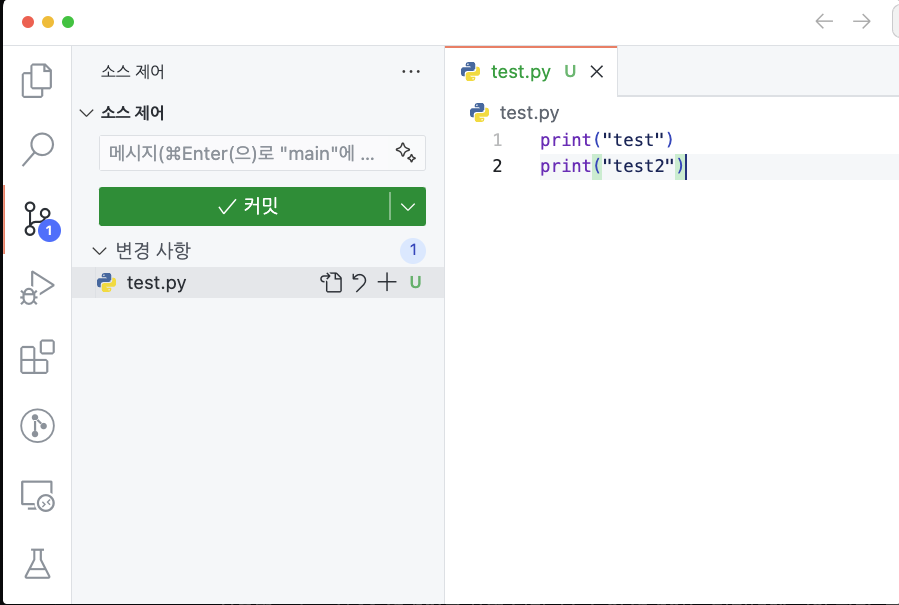
'Research' 카테고리의 다른 글
| 여러 가지 확률분포 (1) (0) | 2024.05.09 |
|---|---|
| Git 사용법 (3) (0) | 2024.04.25 |
| Git & Github 사용법 (1) (0) | 2024.04.25 |
| "xcrun: error: invalid active developer path"오류 (0) | 2024.04.25 |




